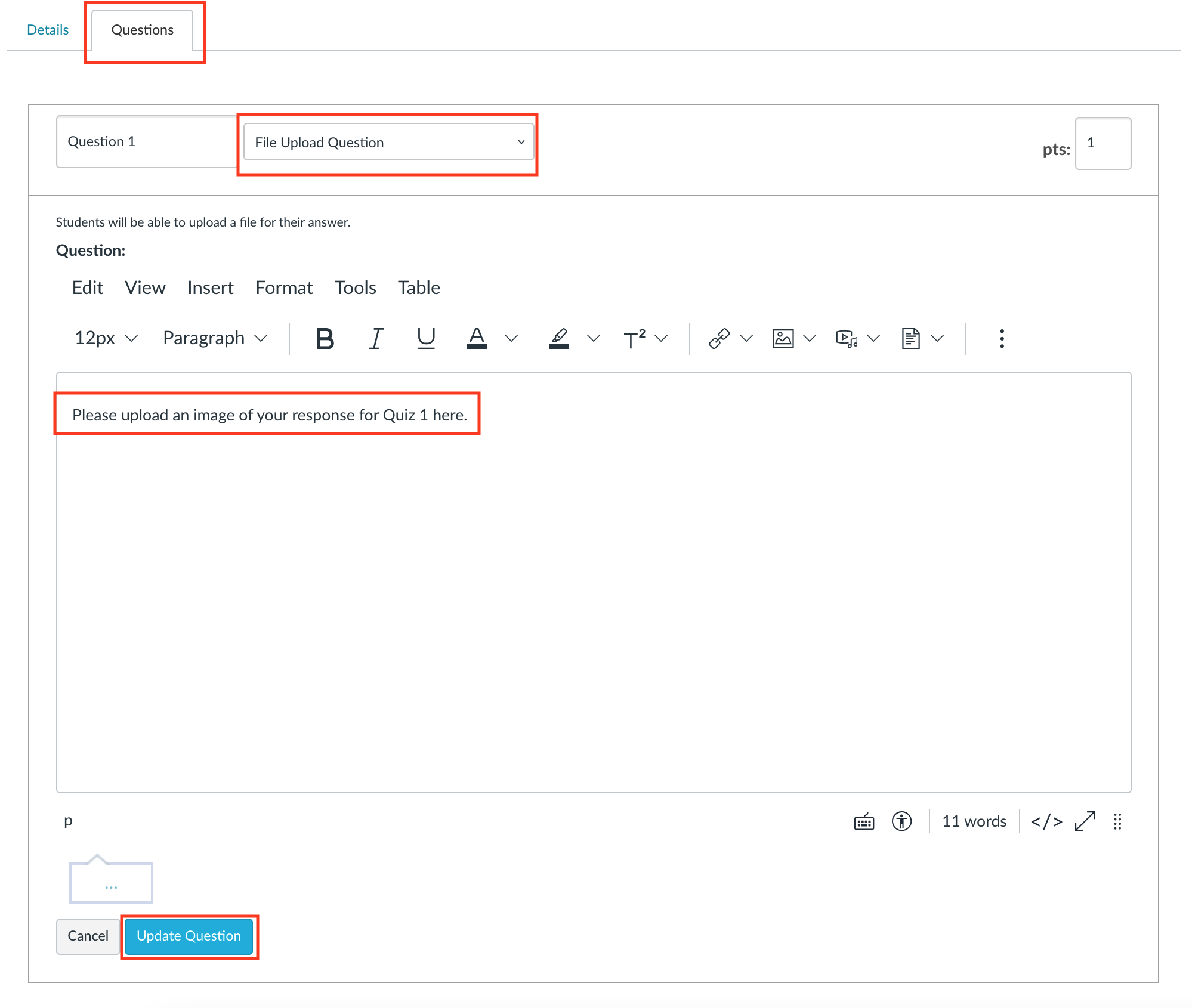This document contains a list of steps expected whenever there is a quiz.
In-person Quiz Checklist
In-person is the default test-taking option for students without SDC accommodations.
Before the exam:
- 1. Print the Quizzes
- Use Canvas to check the size of the class
- Print at least 20 extra copies
- Bring the printed quizzes to discussion
- 2. Complete to the SDC quiz checklist and In-person or Remote Makeup Quiz checklists below
After the exam:
- 1. Scan the completed exams
- Use the printing facilities mentioned above
- If you printed with staples, you need to trim the corners
- Scissors are ok
- Ideal would be a paper slicer
- If you have extra setup time, printing without staples is ok. This is recommended for quizzes, but not for final exams. Printing without staples will save you the time of cutting them off
- If you trimmed the corners, put the papers in with trimmed corners on the tail end, the trimmed corners can jam the scanner if they go in head first
- 2. Upload the scanned exams to Gradescope
- 3. Download the SDC exams
- 4. Upload the SDC exams to Gradescope
- 5. Download the Lockdown Browser exams
- 6. Upload the Lockdown Browser exams to Gradescope
SDC Quiz Checklist
SDC is the default test-taking option for students with SDC accommodations.
-
1. Log in to the SDC Faculty Portal
- If you are unable to access the SDC portal, send them an email at sdc@ucdavis.edu and cc me. I typically request access for TAs at the beginning of the quarter.
-
2. Configure the quiz on the SDC Faculty Portal as follows:
- Select dates on or after the in-person exam/quiz date
- see the image below for more settings
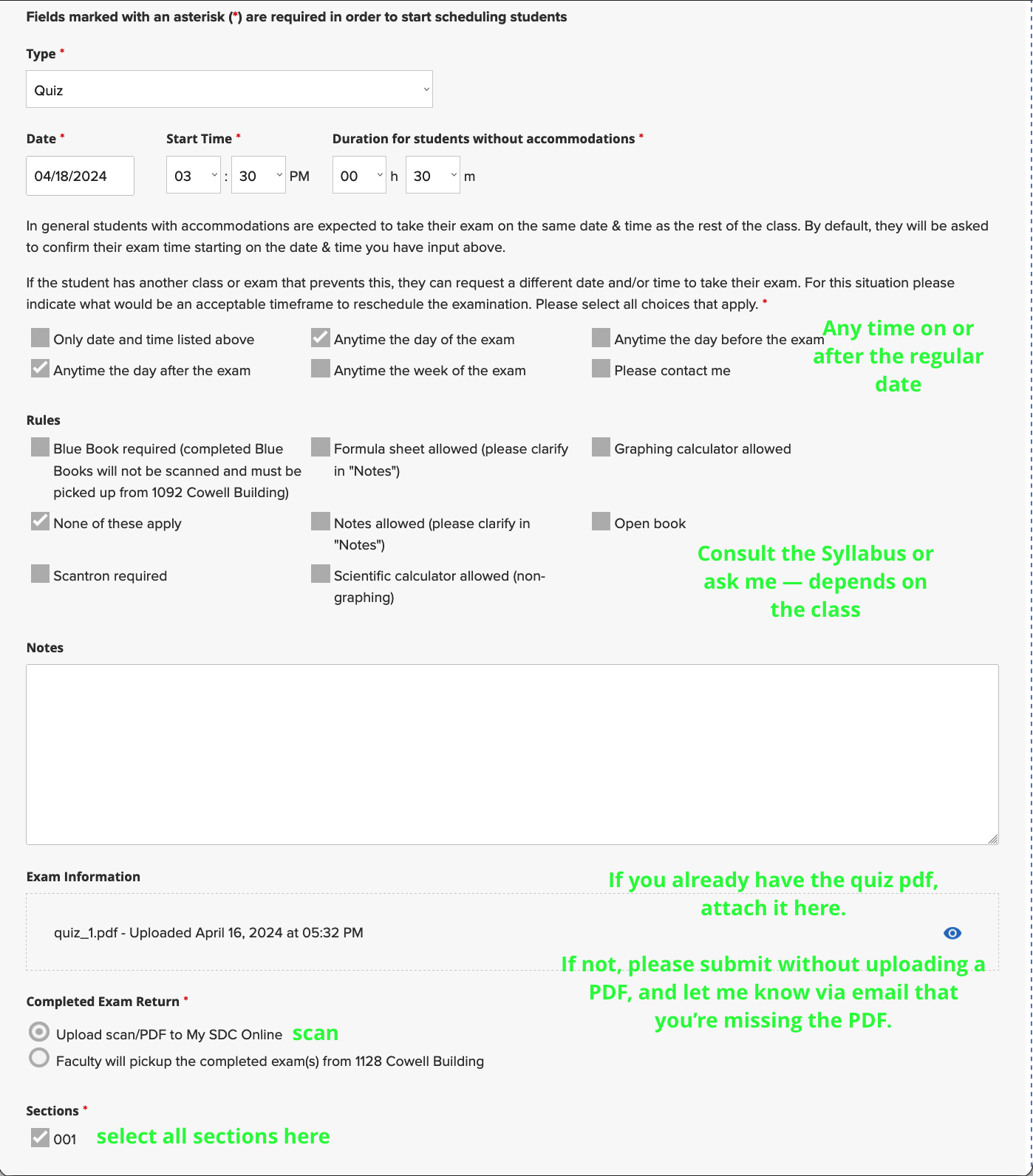
Note: SDC Exam Portal documentation here
In-person Makeup Quiz
Students who cannot attend a quiz in person may be allowed to take the quiz at a different time, proctored by one of the TAs for the course. This is decided on a case-by-case basis.
Note: Students with SDC accomodations should request test-taking time with SDC instead.
- 1. Check email and Canvas messages for requests from students
- 2. Schedule a time for student to take exam/quiz
- 3. Set up a room on campus for the exam/quiz time
- Note: You can use COWS to request rooms in Kemper
Remote Makeup Quiz
-
1. Enable the “Lockdown Browser” on Canvas or let me know if you don’t have the requisite permissions
-
2. Create a Canvas quiz
- Use title
<Quiz Name> [REMOTE] - Make sure the assignment is unpublished
- Configure the assignment to use the Lockdown Browser
- Upload the file directly into the assignment
- Please be careful when uploading the exam file, it’s easy to accidentally leak the assignment.
- Use title
-
3. Create Questions in the quiz assignment
Questions should follow the format below, with N + 1 Canvas quiz questions for a quiz of N questions. The extra question in the Canvas quiz is a whole-quiz upload, for students who stitched all their answers together into a single PDF.
## All Answers Upload:
If you have a single file containing all your answers, upload it here.
Otherwise, upload a file for each answer below.
## Question 1 Upload:
Upload a file with your response to Question 1 here.
## Question 2 Upload:
Upload a file with your response to Question 2 here.
## Question 3 Upload:
Upload a file with your response to Question 3 here.
... and so on- 2. Assign students to the remote assignment
- Examples of non-SDC remote accomodations that I would accept:
- Unexpected travel difficulties
- Work
- Student sick, doesn’t want to attend in person but still feels comfortable taking the quiz
- Note: I would like to develop a reasonable policy here; if you think this is too lax or too strict I would be open to hearing your thoughts!
- Examples of non-SDC remote accomodations that I would accept:
Creating a File Upload Question: