Many of my classes allow remotely proctored quizzes as an option for students who cannot attend an in-person quiz. This page includes instructions for how to set up remotely proctored quizzes on Canvas, using the Respondus “LockDown Browser” tool.
Enabling Lockdown Browser for the Course
Go to Settings (sidebar) > Navigation (tab) > Scroll until you see Lockdown Browser > Enable
Lockdown browser should appear in the sidebar.
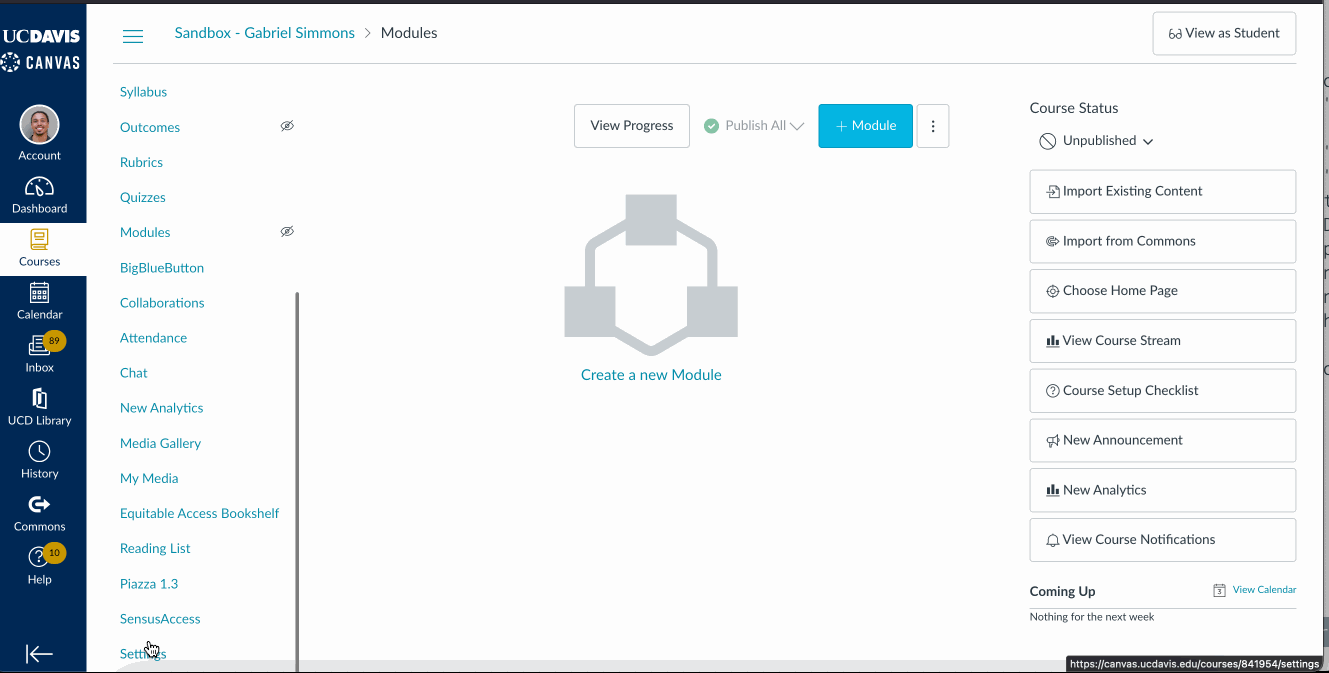
Enabling Lockdown Browser for a specific Quiz
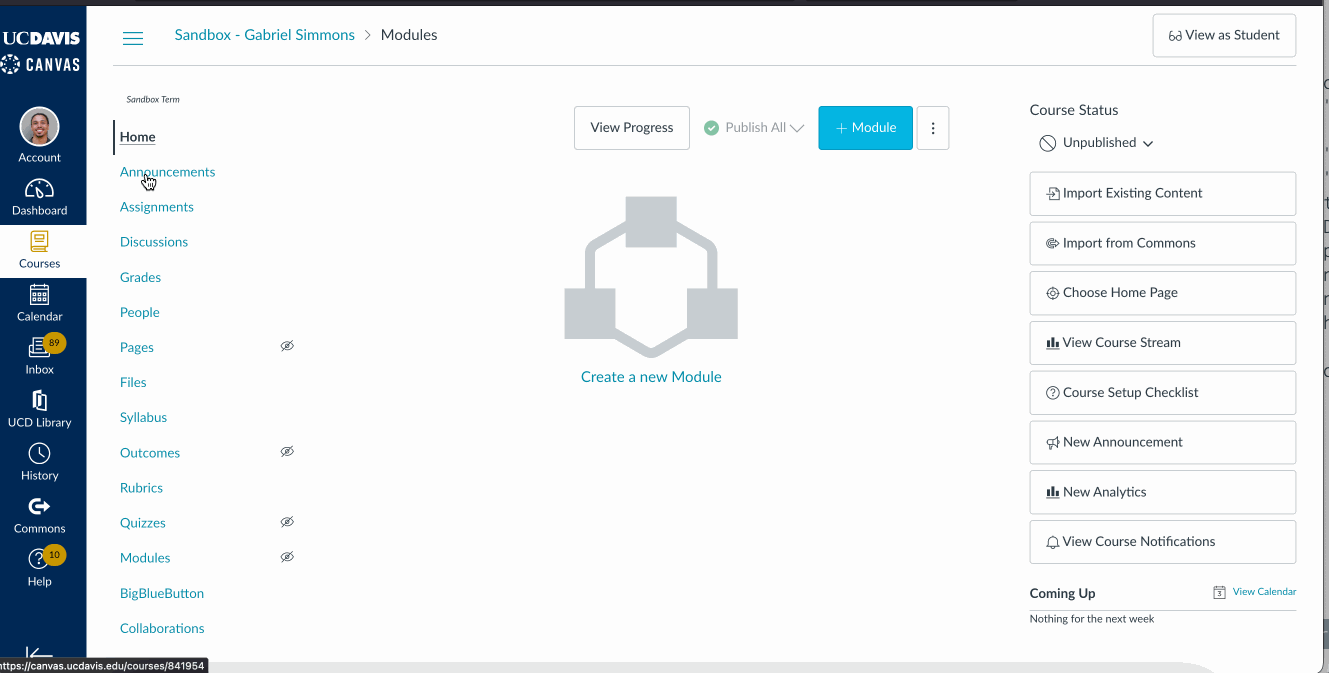
-
For Lockdown Browser Settings:
- Select “Require Respondus LockDown Browser for this exam”
-
For proctoring:
- Select “Require Respondus Monitor”
- Select “Webcam + Screen”
-
Send a message to assigned students. Let students know they will need:
- Their ID
- A laptop for viewing the exam, since screen share does not work on iPads
- Paper and a writing instrument
- A testing environment
- Cheat sheet (if allowed)
- A quiet testing environment
- A password if one was set for the exam (optional)
-
Note: It has been reported that you might have to select at least one student/section to assign to each quiz. If you are making remote quizzes in advance, without a request from a specific student, you can assign the quiz to the Test Student that Canvas creates automatically.